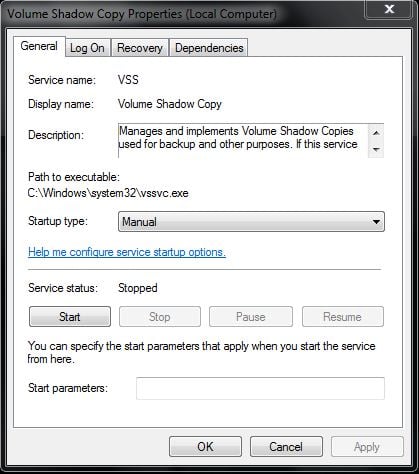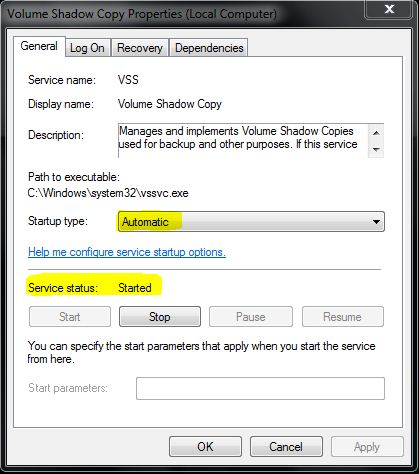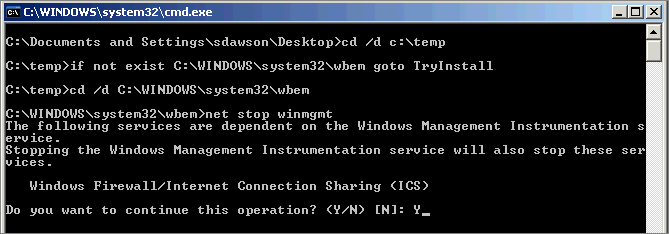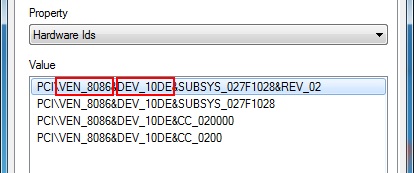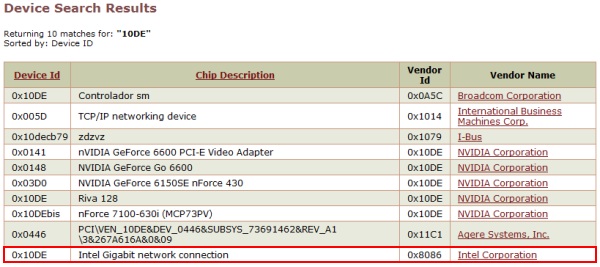In our repair shop, we are sometimes asked by customers if there is any harm in shutting down their computer by just pressing the power button for a few seconds, rather than going through the Windows shutdown procedure.
As far as the customer in concerned, the end result appears to be the same, the computer shuts down. In fact, from their point of view, holding the power button for a few seconds appears to shut down the computer immediately, whereas a proper Windows shutdown takes maybe 20 to 30 seconds. So is it a good idea to do this?
To get straight to the point, it is a very, very bad idea to shut down a computer by holding the power button.
In order to understand why this is such a bad idea, you need to understand a little about what a computer normally does during a standard Windows shutdown and why it needs to do these things.
During normal running,
- a computer hard disk is rotating thousands of times a minute
- the little arm that reads and writes data to the hard disk is moving backwards and forwards all the time
- Windows has many files open for reading and writing
- Windows may be reading and writing to the system registry
During a normal shutdown, (amongst doing many other things)
- Windows closes any files it was reading or writing
- Windows closes any access it has to the system registry
- the little hard disk arm is parked carefully at one side of the disk
So in comparison, what does holding the power button for a few seconds do?
Pressing the power button for a few seconds cuts power immediately to the whole computer.
What effect does this have?
Any files that Windows was writing to may now have incomplete or corrupt data, because you didn’t allow it to finish writing properly.
If Windows was writing to the registry, the system registry may now have incomplete or corrupt data because you didn’t allow it to finish writing.
The hard disk arm, not being allowed to park by the side of the disk, may scratch or damage the spinning disk, causing data to become corrupt.
Each of these things can cause hard disk data corruption. So what’s the big deal about that?
Well, for a long time you might get lucky and the data corruption may be in an area of the disk that you don’t notice, or a file that you can do without.
But one day, and it could be any day, you might find that one of your important programs no longer works because an important file is corrupt.
Or worse, Windows will no longer boot because the registry is corrupt.
Even worse again, the hard disk might have so many physical problems that it has to be replaced, potentially losing all your treasured photos, videos and documents that you always meant to backup but didn’t.
So please, for the sake of your data, and to avoid a costly repair, take a few seconds at the end of the day to shutdown Windows properly.